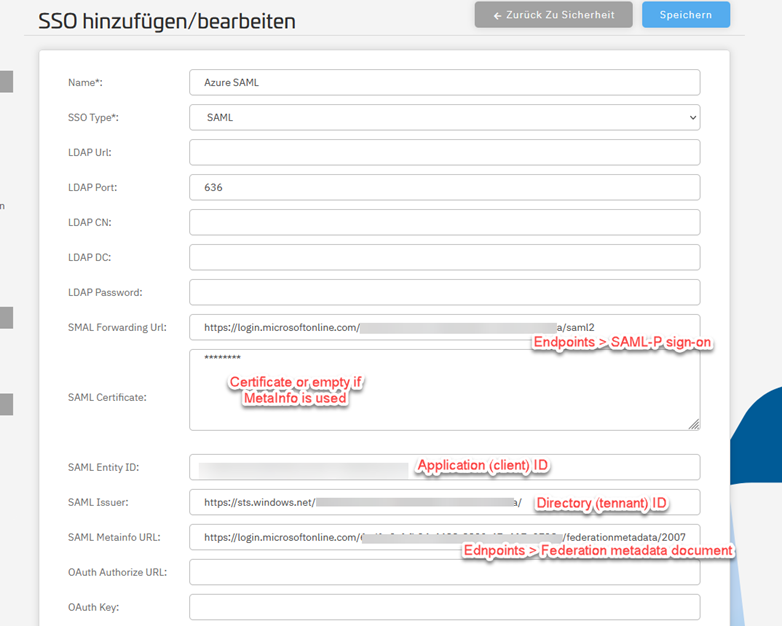Travailler avec l'authentification unique
Exemple : OAuth2 avec Microsoft Azure
- Connectez-vous à consentmanager et accédez à Compte> Sécurité> Ajouter un nouveau SSO
- Connectez-vous à votre portail Azure (portal.azure.com), cliquez sur Azure Active Directory > Enregistrements d'applications et ajoutez un nouvel enregistrement.
- Une fois l'application enregistrée dans Azure, cliquez sur App > Endpoints et copiez-collez les URL dans le consentmanager paramètres (Autoriser l'URL et l'URL du jeton)
- Dans les paramètres de l'application, copiez l'ID d'application (client) d'Azure et collez-le en tant que clé OAuth
- Dans l'application, cliquez sur les informations d'identification du client et ajoutez un nouveau secret client. Copiez et collez la valeur secrète et l'identifiant secret dans consentmanager paramètres (secrets)
- In consentmanager définissez le paramètre OAuth Scope sur User.Read
- Enregistrez le nouveau SSO
- Dans Azure, accédez à Authentification > Ajouter une plateforme (Type : Web) et insérez l'URL https://app.consentmanager.net/login.php?sso=oauth comme URI de redirection
- Accédez à consentmanager > Compte > Utilisateurs et attribuez le SSO aux utilisateurs correspondants
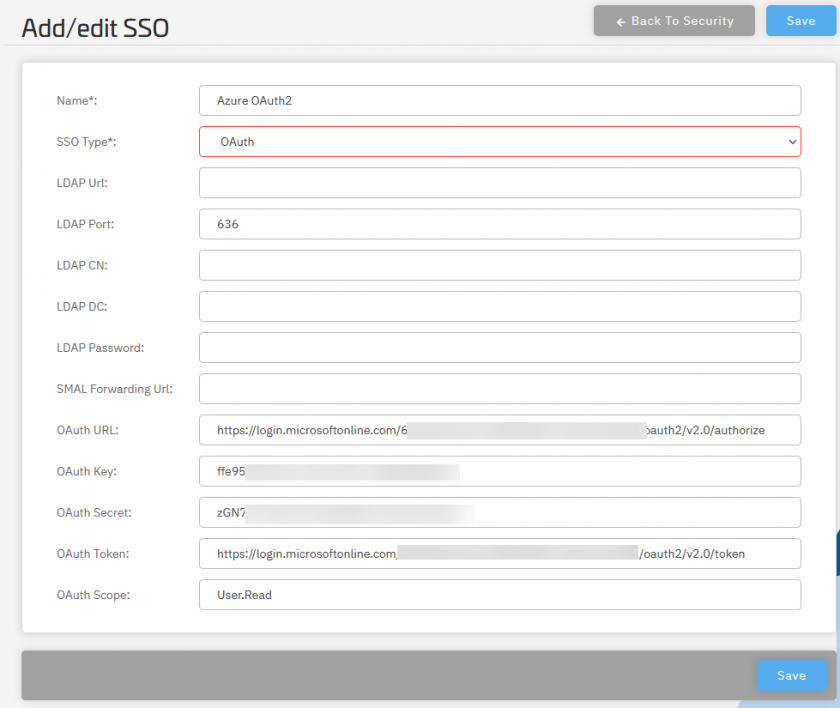
Exemple : SAML SSO avec Microsoft Azure
- Connectez-vous à consentmanager et accédez à Compte> Sécurité> Ajouter un nouveau SSO
- Connectez-vous à votre portail Azure (portal.azure.com), cliquez sur Azure Active Directory > Enregistrements d'applications et ajoutez un nouvel enregistrement.
- Une fois l'application enregistrée dans Azure, cliquez sur App > Endpoints et copiez-collez les URL dans le consentmanager paramètres (URL de transfert et URL de métainfo)
- Dans les paramètres de l'application, copiez l'ID d'application (client) d'Azure et collez-le en tant qu'ID d'entité
- Enregistrez le nouveau SSO
- Dans Azure, accédez à Authentification > Ajouter une plateforme (Type : Web) et insérez l'URL https://app.consentmanager.net/login.php?sso=saml comme URI de redirection
- Accédez à consentmanager > Compte > Utilisateurs et attribuez le SSO aux utilisateurs correspondants