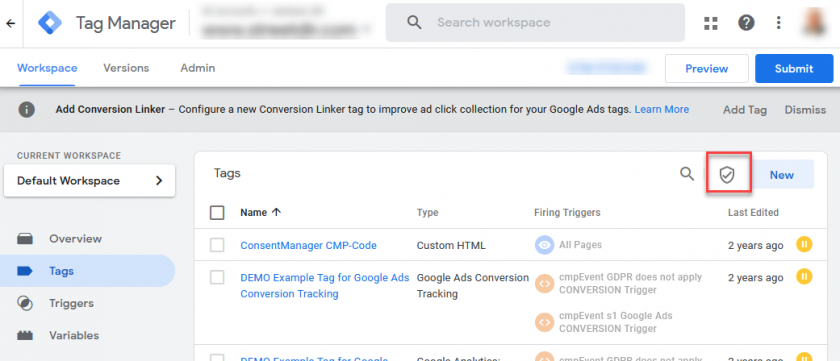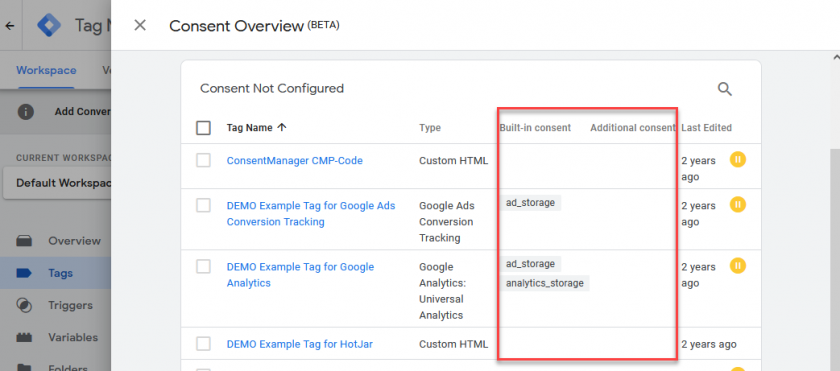Travailler avec GTM + Google Consent Mode v2
Le Google Tag Manager propose une intégration des signaux Google Consent Mode v2 qui peuvent être utilisés pour déclencher des événements, par ex. le suivi des pages vues via Google Analytics. Le mode de consentement de Google fait la distinction entre deux modes : implémentation de base et implémentation avancée.
Google Consent Mode v2 "Implémentation de base" via GTM
L'implémentation de base est la manière dont les balises Google Analytics ou Google Ads ne sont pas déclenchées si aucun consentement n'est donné. Ceci est généralement également appelé « blocage dur ». L’avantage ici est une sécurité juridique plus élevée. L'inconvénient est un suivi moins précis (pour les utilisateurs qui n'ont pas donné leur consentement).
Afin de mettre en œuvre la mise en œuvre de base de Google Analytics ou de Google Ads via GTM, veuillez suivre ces étapes :
- Assurez-vous que le mode consentement est activé (Menu > CMP > Intégrations > Mode consentement de Google)
- Assurez-vous que Google Analytics, Google Ads ou les autres services Google figurent dans votre liste de fournisseurs
- Installez l' consentmanager Code CMP dans votre site Web (soit directement sous forme de code de blocage automatique, de code de blocage semi-automatique ou indirect via le modèle GTM).
- Activer le mode consentement de Google dans les paramètres CMP
- Activer le mode consentement de Google dans votre compte GTM
- Dans GTM, créez les variables selon vos besoins : dans GTM, accédez à Variables> Nouveau et cliquez sur configurer:
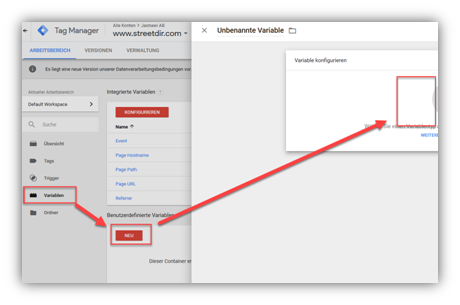
- Choisissez le type de variable Variables de page> Variable de couche de données, définissez le nom de la variable sur
cmpConsentVendors: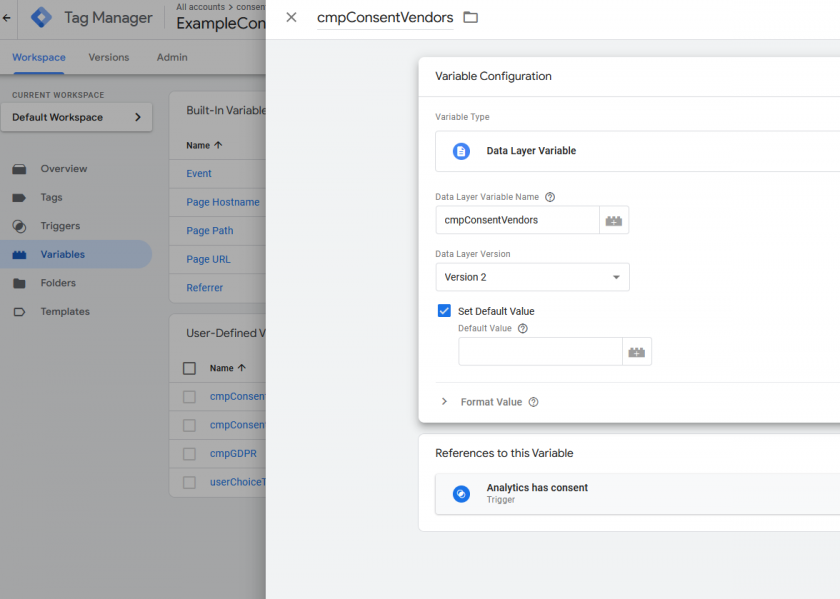
- Cliquez sur Déclencheurs> Nouveau et cliquez sur configurer:
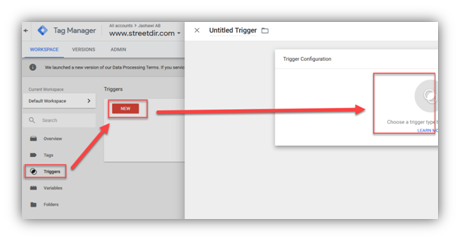
- Utiliser le nom de l'événement
cmpEventet un événement personnalisé :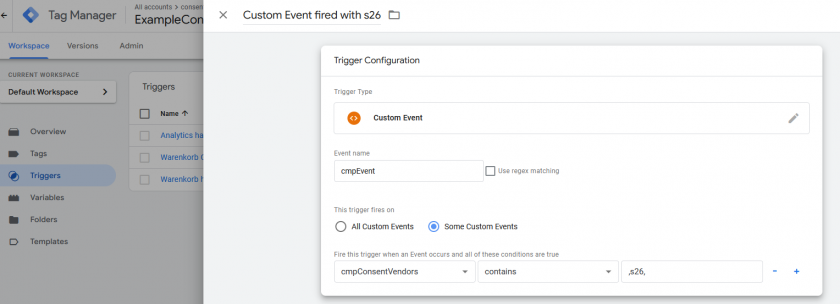
- Pour chaque événement, au moins une règle est nécessaire, pour l'utilisation des balises Google Analytics :
cmpConsentVendors contains ,s26,(inclure la virgule dans la règle). Pour Google Ads (suivi AdWords, remarketing, ...) utilisezcmpConsentVendors contains ,s1,ORcmpConsentVendors contains ,s1498,(incluez la virgule dans la règle, utilisez l'ID du fournisseur en fonction des fournisseurs que vous utilisez dans votre liste de fournisseurs)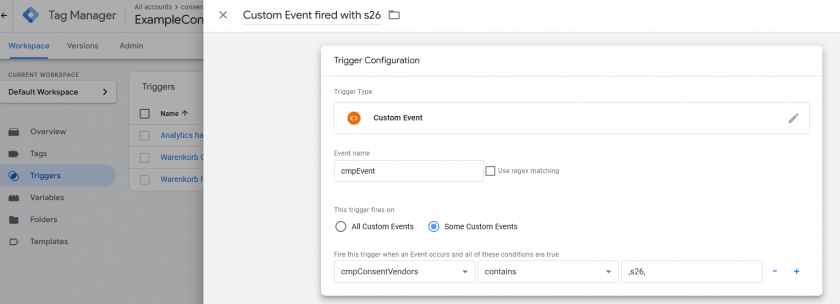
- Accédez à Balises > Modifier > Déclencheurs et attribuez le déclencheur à la balise :
(Assurez-vous de supprimer les événements système tels que la page vue et uniquement utilisez cmpEvent)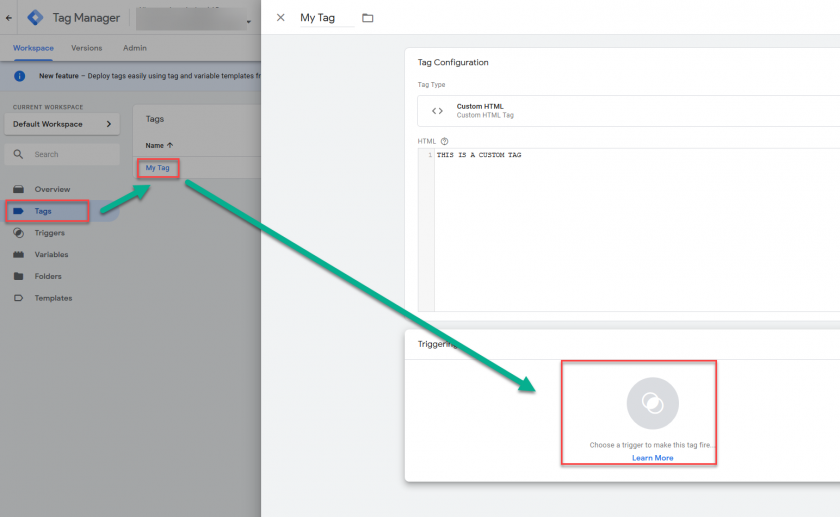
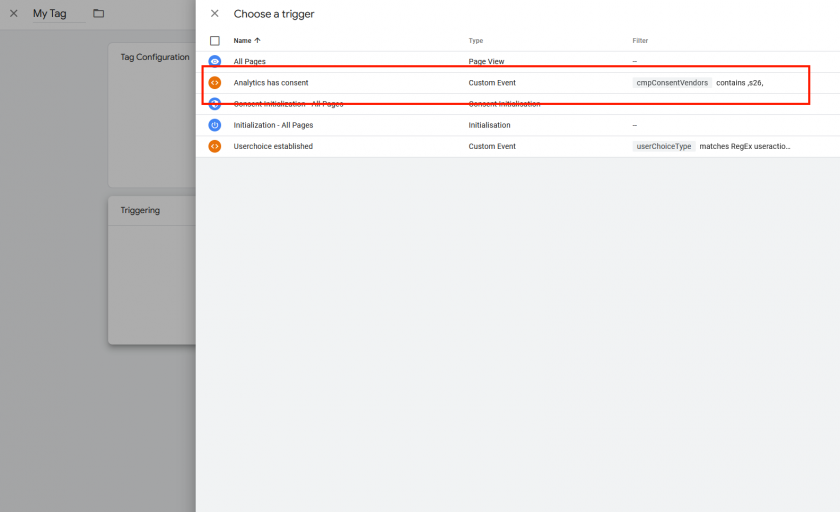
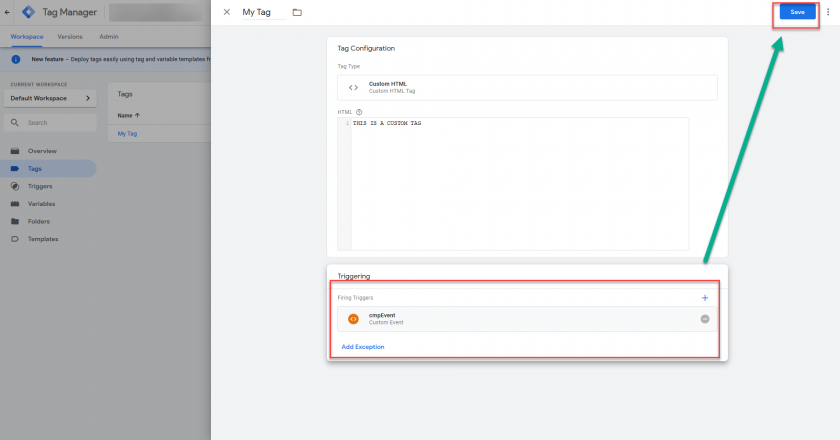
Important: Assurez-vous que le déclencheur est le uniquement déclencheur pour chaque balise que vous utilisez. Ne combinez pas les déclencheurs avec d'autres déclencheurs / événements tels que «Toutes les pages» ou «Lors du chargement de la page», etc.
Google Consent Mode v2 "Implémentation avancée" via GTM
L'implémentation avancée est la manière dont les balises Google Analytics ou Google Ads sont déclenchées même si aucun consentement n'est donné. Dans ce cas, les signaux du mode consentement sont utilisés pour indiquer à Google Analytics ou Google Ads de limiter le suivi. Ceci est généralement également appelé « blocage logiciel ». L’avantage ici est une plus grande précision du suivi. L’inconvénient est une sécurité juridique moindre.
Afin de mettre en œuvre la mise en œuvre avancée de Google Analytics ou de Google Ads via GTM, veuillez suivre ces étapes :
- Assurez-vous que le mode consentement est activé (Menu > CMP > Intégrations > Mode consentement de Google)
- Assurez-vous que Google Analytics, Google Ads ou les autres services Google figurent dans votre liste de fournisseurs
- Installez l' consentmanager Code CMP dans votre site Web (soit directement sous forme de code de blocage automatique, de code de blocage semi-automatique ou indirect via le modèle GTM).
- Activer le mode consentement de Google dans les paramètres CMP
- Activer le mode consentement de Google dans votre compte GTM
- Dans GTM, créez les variables selon vos besoins : dans GTM, accédez à Variables> Nouveau et cliquez sur configurer:
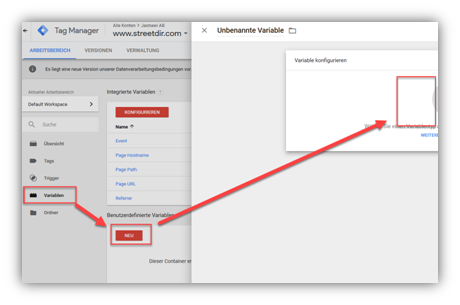
- Choisissez le type de variable Variables de page> Variable de couche de données, définissez le nom de la variable sur
: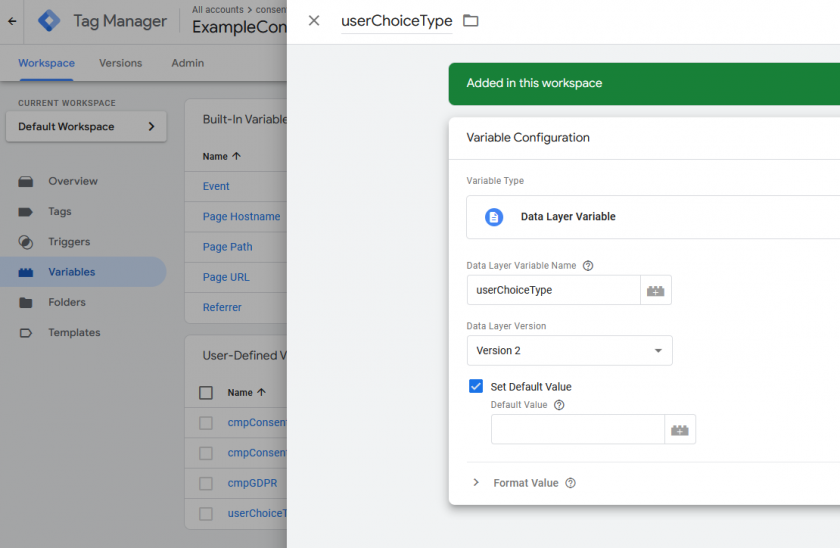
- Cliquez sur Déclencheurs> Nouveau et cliquez sur configurer:
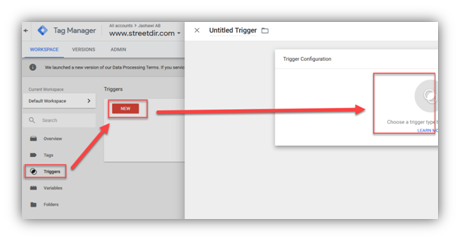
- Utiliser le nom de l'événement
cmpEventet un événement personnalisé :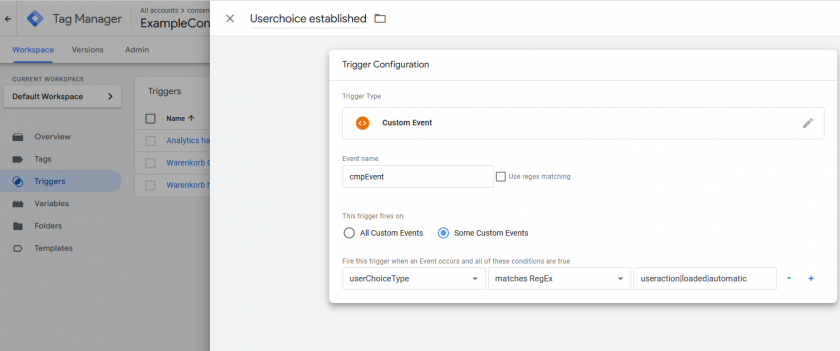
- Pour chaque événement au moins une règle est nécessaire :
RegEx "|"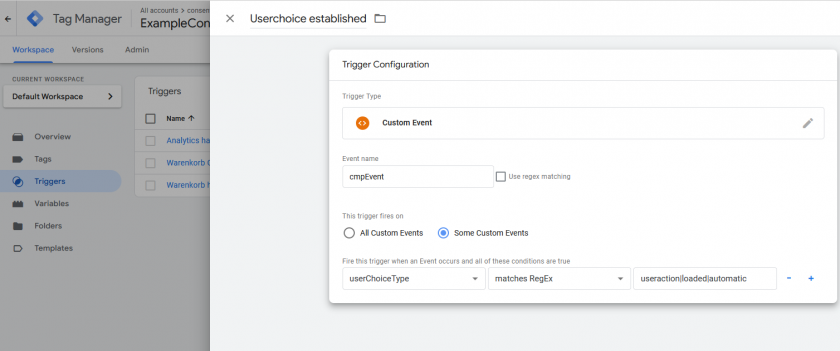
- Accédez à Balises > Modifier > Déclencheurs et attribuez le déclencheur à la balise :
(Assurez-vous de supprimer les événements système tels que la page vue et uniquement utilisez cmpEvent)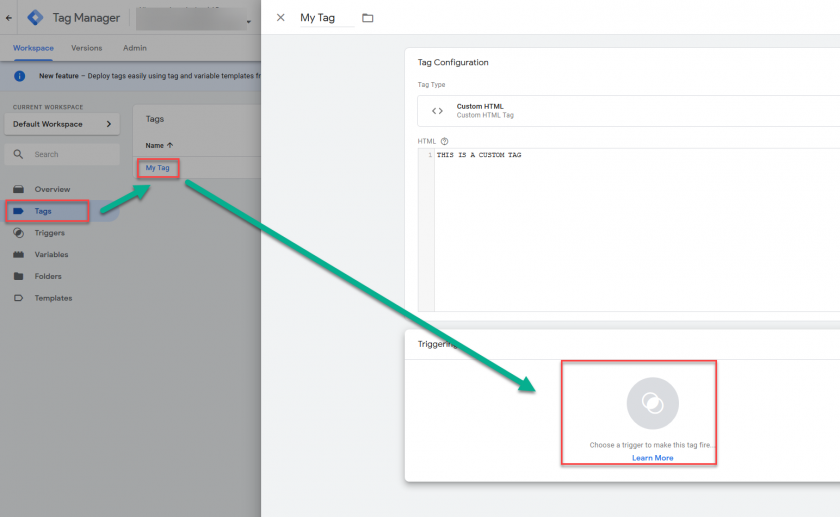
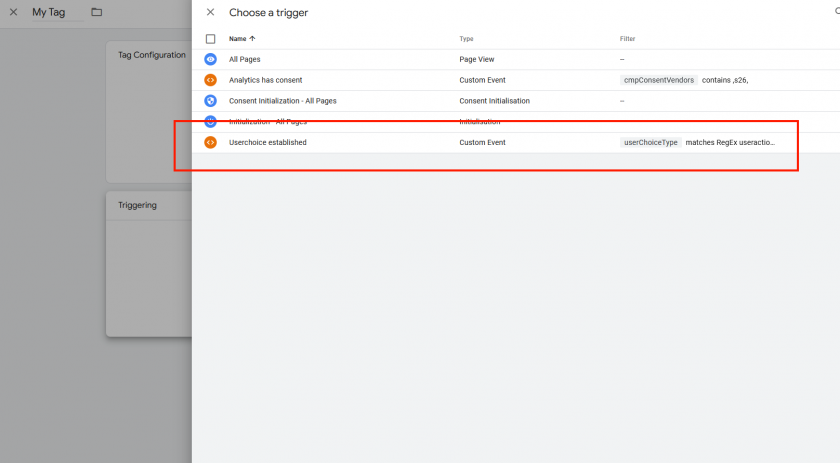
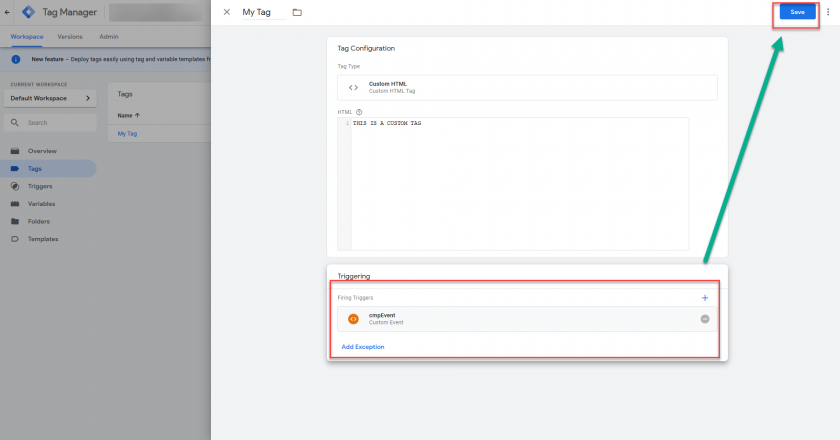
Important: Assurez-vous que le déclencheur est le uniquement déclencheur pour chaque balise que vous utilisez. Ne combinez pas les déclencheurs avec d'autres déclencheurs / événements tels que «Toutes les pages» ou «Lors du chargement de la page», etc.
Comment gérer les événements déclenchés en fonction de l'action de l'utilisateur ?
Pour les événements déclenchés en fonction de l'action de l'utilisateur (par exemple, ajout au panier), nous recommandons :
Implémentation de base : Utilisez votre déclencheur existant (l'événement add-to-basked) et ajoutez une condition pour le fournisseur spécifique, par ex. cmpConsentVendors contains ,s26, . Assurez-vous que ce déclencheur est toujours déclenché une fois le consentement donné.
Implémentation avancée : Aucun ajustement des déclencheurs n’est nécessaire.
Displaying Consent Mode information in Google Tag Manager (GTM)
GTM offre également la possibilité de travailler avec Consent Mode afin de protéger les balises du déclenchement. Pour utiliser cette fonctionnalité, vous pouvez utiliser notre Modèle de GTM et ou vous pouvez implémenter manuellement le CMP dans la page ou le gestionnaire de balises.
Veuillez noter que la fonction Consent Mode pour GTM est UNIQUEMENT une aide visuelle et n'effectuera aucun blocage réel.
Afin de permettre la Consent Mode dans GTM, veuillez suivre ces étapes :
- Connectez-vous à votre compte et cliquez sur Administrateur > Paramètres du conteneur
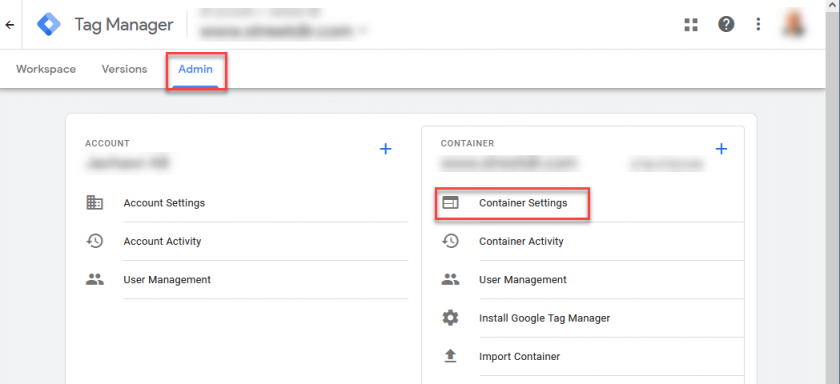
- Cochez la case "Activer l'aperçu du consentement" et appuyez sur Enregistrer
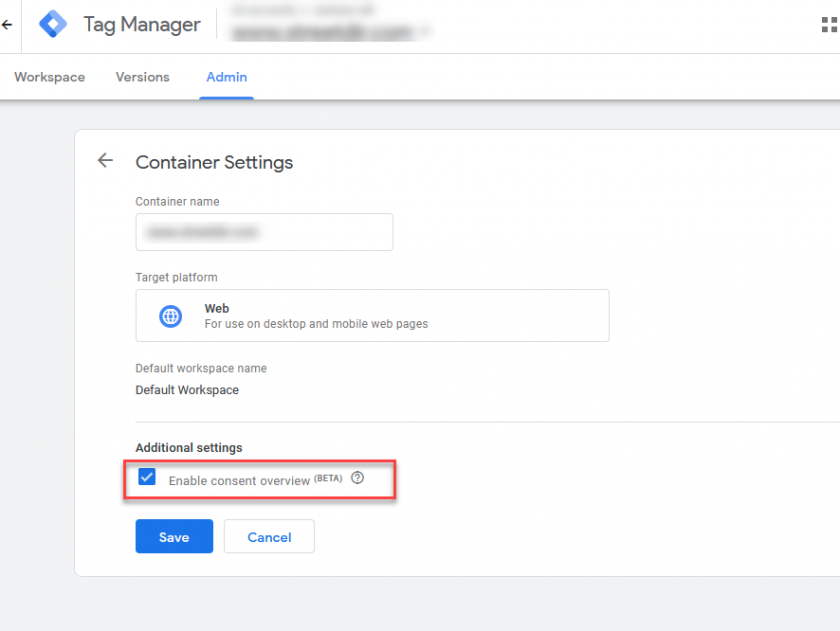
- Une fois activé, vous trouverez une icône de bouclier sous Tags qui vous montrera quel Consent Mode les paramètres sont appliqués à quelle balise :